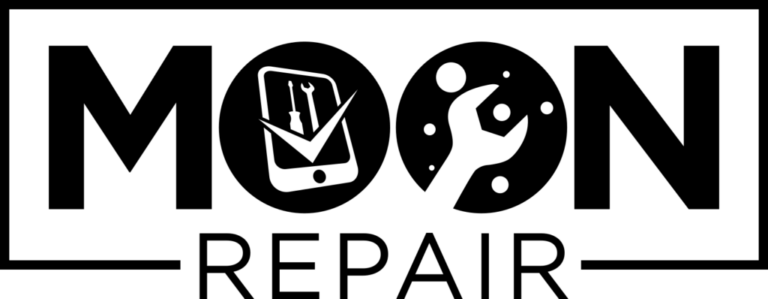- Datenrettungs Europaweit
- MoonRepair Hornschuchallee 31 91301 Forchheim
- DATENRETTUNG FESTPLATTE: TIPPS & TRICKS
Der PC erkennt die Festpaltte nicht? – 5 DIY Lösungsansätze
- Alaeddin Salamin
- June 3, 2024
- 9:24 pm

Table of Contents
Einleitung:
Obwohl Festplatten normalerweise automatisch von Ihrem Computer oder Windows erkannt werden, können gelegentlich Probleme auftreten. Es kann vorkommen, dass eine Festplatte, sei es eine HDD oder SSD, nicht sofort erkannt wird oder dass Fehlermeldungen auftreten. Dieser Artikel bietet Lösungen für die häufigsten Probleme und zeigt Ihnen, wie Sie Ihre Daten retten können.

Bekannte Ursachen:
Die Untersuchung der Ursachen für nicht erkannte Festplatten ist entscheidend, da sie eine Vielzahl von Problemen aufweisen können, von einem fehlenden Dateisystem bis hin zu einem ungeeigneten Kabel. Das Phänomen “Nicht erkannt” tritt auf, wenn eine frisch angeschlossene Festplatte nicht im Explorer mit einem Laufwerksbuchstaben angezeigt wird. Nachfolgend präsentieren wir Lösungsansätze für gängige Schwierigkeiten. Zunächst behandeln wir drei softwareseitige Problemlösungen. Interessanterweise greifen diese Lösungen an einem gemeinsamen Punkt an und bauen aufeinander auf: Das erste Problem tritt nur auf, wenn das zweite nicht vorhanden ist, und das zweite nur, wenn das dritte umgangen wurde. Um jedes einzelne Problem gezielt zu lösen, werden wir die Lösungswege separat darlegen.
Auch fehlerhafte Hardware kann die Ursache sein, dass eine Festplatte nicht erkannt wird. Doch erstaunlicherweise bedeutet dies nicht, dass alle Hoffnung verloren ist! Diese Probleme können sowohl externe als auch interne Festplatten betreffen, auch wenn unterschiedliche Fehlerquellen vorliegen können.
Problemstellung 1: Zuweisung eines Laufwerkbuchstabens
Um eine Festplatte unter Windows zu nutzen, muss sie ins System eingebunden werden, auch bekannt als Mounten. Dadurch wird der Speicher der Festplatte als Ordner mit einem Laufwerksbuchstaben, beispielsweise “D:”, im Windows-Explorer angezeigt. Gelegentlich funktioniert die automatische Zuteilung eines Laufwerkbuchstabens nicht. Gründe hierfür können sein, dass alle Buchstaben bereits verwendet oder reserviert sind, oder Windows versucht, einen bereits vergebenen Buchstaben zuzuweisen. Dies ist eine Schwachstelle von Windows, die besonders bei bereits verwendeten Festplatten, weniger bei brandneuer Hardware, auftritt. In solchen Fällen sollten Sie manuell einen Laufwerkbuchstaben zuweisen:
1. Starten Sie die “Datenträgerverwaltung”, indem Sie diese über die Windows- oder Cortana-Suche aufrufen.
2. Suchen Sie im unteren Teil des Fensters in der grafischen Übersicht nach dem entsprechenden Laufwerk. Dieses erkennen Sie an der Kapazität, dem Dateisystem und dem Fehlen eines Laufwerkbuchstabens. Die neu angeschlossene Festplatte finden Sie normalerweise ganz unten in der grafischen Ansicht.
3. Klicken Sie mit der rechten Maustaste auf den Balken einer Partition oder eines Volumes, um das Kontextmenü zu öffnen; in der Regel existiert nur eine Partition. Bei mehreren Partitionen sehen Sie geteilte Balken mit verschiedenen Größenangaben, die zusammen die Gesamtkapazität ergeben.
4. Wählen Sie “Laufwerkbuchstaben und -pfade ändern oder hinzufügen”.
5. Wählen Sie einen freien Buchstaben aus.
Tipp: Vermeiden Sie Buchstaben, die Sie gewöhnlich für bestimmte externe Speichermedien wie Ihren Standard-USB-Stick verwenden.
6. Speichern Sie die Änderungen.
Nachdem Sie die Änderungen gespeichert haben, sollte das neue Laufwerk nun verwendbar sein.

Problemstellung 2: Fehlendes Dateisystem
Ein weiteres Problem, das unterhalb der Laufwerkbuchstabenproblematik auftreten kann, ist das Fehlen eines Dateisystems, was dazu führt, dass das Laufwerk nicht angezeigt wird. Genauer gesagt müssen Laufwerke oder deren Partitionen mit einem Dateisystem versehen sein, um nutzbar zu sein. Für Windows-Systeme ist dies üblicherweise das Format “NTFS”, das heutzutage auch von den meisten Linux-Distributionen unterstützt wird.
Um eine Partition zu formatieren, führen Sie die folgenden Schritte durch:
1. Zugriff auf die “Datenträgerverwaltung” erhalten Sie, indem Sie dieselbe in die Suchleiste von Windows oder Cortana eingeben.
2. Klicken Sie mit der rechten Maustaste auf den Balken der zu formatierenden Partition, um das Kontextmenü zu öffnen, und wählen Sie “Formatieren”.
3. Geben Sie einen Namen für das Laufwerk ein und wählen Sie das gewünschte Dateisystem aus.
Wenn Sie die Option “Schnellformatierung” deaktivieren, werden vorhandene Daten auf der Festplatte dauerhaft gelöscht, was den Prozess deutlich verlängert.
4. Öffnen Sie nach der Formatierung erneut das Kontextmenü der nun vorbereiteten Partition, um ihr einen Laufwerksbuchstaben zuzuweisen.
Problemstellung 3: Fehlende Partitionierung
Um eine brandneue Festplatte vollständig einzurichten, folgen Sie diesen Schritten:
1. Starten Sie die “Datenträgerverwaltung”, indem Sie diese in der Windows- oder Cortana-Suchleiste eingeben.
2. Suchen Sie erneut nach dem Laufwerk. In der Regel finden Sie es ganz unten in der grafischen Anzeige als einen Bereich, der mit einem schwarzen Balken gekennzeichnet und als “Nicht zugeordnet” beschrieben ist. Möglicherweise bemerken Sie auch ein kleines rotes Symbol neben der Datenträgerbezeichnung (z.B. “Datenträger 12”).
3. Öffnen Sie das Kontextmenü, diesmal jedoch durch Rechtsklick auf den grauen Bereich mit der Datenträgerbezeichnung. Das Kontextmenü des Balkens bietet lediglich die Optionen “Hilfe” und “Eigenschaften”.
4. Wählen Sie an dieser Stelle “Datenträger initialisieren”. Im sich öffnenden Dialogfenster behalten Sie die Standardeinstellung “GPT” bei. Diese Auswahl bestimmt die Art und Weise, wie im folgenden Schritt Partitionen erstellt werden.
5. Danach können Sie über das Kontextmenü des Balkens die Option “Neues einfaches Volume” auswählen.
6. Im daraufhin startenden Assistenten definieren Sie die Größe der Partition (standardmäßig wird der gesamte verfügbare Speicherplatz vorgeschlagen), vergeben einen Laufwerksbuchstaben und wählen die Formatierungsoptionen wie Dateisystem und Bezeichnung.
7. Grundsätzlich können Sie alle Einstellungen so belassen, lediglich die Bezeichnung sollten Sie nach eigenem Ermessen anpassen. Nach Beendigung dieser Schritte ist das Laufwerk einsatzbereit.

Problemstellung 4: Kaputter USB- oder SATA-Port
Nun wollen wir potenzielle Hardware-Probleme betrachten. Unabhängig davon, ob es sich um eine externe oder interne Festplatte handelt, können Anschlüsse defekt sein. Besonders USB-Ports sind aufgrund ihrer Konstruktion und häufigen Nutzung oder durch systeminterne USB-Fehler in Windows (die Handhabung von USB-Geräten durch Windows ist technisch betrachtet eher schwach) anfällig für Defekte. Mit der Zeit können sich solche Probleme verschlimmern. Daher sollten Sie einfach versuchen, die Festplatte an einen anderen USB-Port anzuschließen. Wenn es sich nicht um einen USB-C-Port handelt (der durch seinen symmetrischen Stecker auffällt), achten Sie darauf, einen USB-3-Port zu verwenden, erkennbar an der blauen Farbe im Inneren des Anschlusses (USB-2-Ports sind innen schwarz). Es kann vorkommen, dass USB-Geräte an einem Port funktionieren, am anderen jedoch nicht.
Bei internen Festplatten tritt dieses Problem wesentlich seltener auf, und wenn, dann ist der Fehler in der Regel von Anfang an vorhanden. Windows verursacht hier im Laufe der Zeit keine Konfigurationsfehler, und es gibt keine ständigen mechanischen Belastungen. Trotzdem kann es zu Fehlern kommen, also versuchen Sie, die Festplatte an einen anderen freien SATA-Port anzuschließen und/oder testen Sie einen definitiv funktionierenden Datenträger am möglicherweise defekten SATA-Port. Achten Sie auch hier auf die Version des Anschlusses: SSDs sollten auf jeden Fall an die schnelleren SATA-III-Ports angeschlossen werden, während langsamere HDDs für die Datenspeicherung auch an SATA-II-Ports angeschlossen werden können, falls nicht genügend Anschlüsse verfügbar sind. Die Kennzeichnung der Ports finden Sie direkt auf dem Mainboard neben den Anschlüssen.
Problemstellung 5: Beschädigtes oder unpassendes Kabel
Ähnlich verhält es sich mit den Kabeln: Wenn möglich, sollten Sie diese austauschen oder zumindest das Kabel an einem anderen Laufwerk testen. Ein spezielles Problem bei USB-Kabeln ist, dass manche Kabel ausschließlich zum Laden vorgesehen sind, was einer der ärgerlichen Mängel des USB-Standards ist. Fast jeder hat eine Schublade voller USB-Kabel von verschiedensten Geräten, von Ventilatoren bis zu Festplattengehäusen, wo der Datenzugriff zur Lotterie wird. Deshalb ein Rat: Sollten Sie auf ein solches Ladekabel stoßen, kennzeichnen Sie es umgehend. Und falls Sie tatsächlich eine große Anzahl dieser Kabel besitzen, ist es vielleicht sogar besser, sie zu entsorgen.

Problemstellung 6: Beschädigte Festplatte
Sollte die Festplatte selbst beschädigt sein, sind alle bisherigen Lösungsversuche vergebens. Hardwaredefekte müssen nicht immer offensichtlich sein; manchmal ist das einzige Anzeichen, dass nichts funktioniert hat. Allerdings gibt es gewisse Indikatoren: Bei mechanischen HDDs können bestimmte Geräusche auf Probleme hinweisen. Der berüchtigte “Click of Death” ist dabei wohl am bekanntesten. Wenn der Lese-Schreib-Kopf nicht korrekt über den Platten schwebt, entsteht ein lautes, deutlich wahrnehmbares Klicken, was in der Regel ein untrügliches Zeichen dafür ist, dass Ihre HDD irreparabel beschädigt ist. Auch andere Geräusche, die vom üblichen Summen durch Vibrationen und leichten Kratzgeräuschen bei Zugriffen auf Dateien abweichen, können auf Schäden hindeuten.
Die Diagnose von SSDs gestaltet sich wesentlich schwieriger, da diese keine beweglichen Teile haben und somit keine verräterischen Geräusche von sich geben. Zwar gibt es ausgezeichnete Diagnoseprogramme, doch diese setzen voraus, dass die SSD vom System erkannt wird. In solchen Fällen bleibt Ihnen nichts anderes übrig, als die SSD an anderer Hardware zu testen. Ideal ist hier ein USB-zu-SATA-Kabel, mit dem Sie die SSD wie ein externes Laufwerk an einen anderen Computer anschließen können. Sollte auch das scheitern, müssen Sie leider von einem Hardwaredefekt ausgehen.